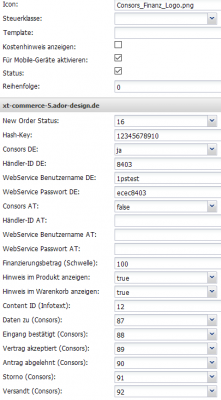Consors Finanz Ratenzahlung Plugin für xt:Commerce
Schnittstelle zur Consors Finanz für die Integration der Ratenzahlung in den xt:Commerce Shop.
Kurz und knapp — Fakten:
- Mehr Kunden Dank Ratenzahlung
- Kundenfreundliche Abwicklung
- Legitimation online per Videotelefonie
Kompatibilität
Das Plugin ist für das Shopsystem xt:Commerce entwickelt und für die folgenden Versionen getestet:
4.2, 5 und 6
Hinweis: Eine optimale Darstellung kann nur im Standard-Template des Shopsystems gewährleistet werden. Sollten Sie ein eigenes oder modifiziertes Template einsetzen, müssen Sie ggf. Änderungen am Template für die Integration vornehmen.
Ioncube: Sie benötigen für unsere Plugins eine aktuelle Ioncube Version. Es gibt keinen Grund eine veraltete Ioncube Version auf dem Server ein zu setzen, da diese stets abwärtskompatibel sind.
Steigern Sie jetzt die Umsätze im Onlineshop Dank Ratenzahlung mit der Consors Finanz (BNP Paribas).
Überblick
Das Consors Finanz Plugin für xt:Commerce bindet die Zahlungsart "Finanzierung" in Ihren Onlineshop ein.
Auf der Produktseite und im Warenkorb können auf Wunsch Hinweise auf die Zahlungsart "Finanzierung" aktiviert werden, wordurch Ihre Kunden direkt auf die Möglichkeit der Ratenzahlung hingewiesen werden.
Bezahlen Sie schnell und unkompliziert in kleinen Monatsraten. Sie haben zwei Möglichkeiten, die Legitimation und Unterschrift vorzunehmen:
Komplett online (mit sofortigem Warenversand) oder schriftlich und über eine Postfiliale (Warenversand nach Eingang der Unterlagen).
Voraussetzung
Um das Plugin für die xt:Commerce Ratenzahlung in Ihrem Shop nutzen zu können, benötigen Sie einen entsprechenden Vertrag mit der Consors Finanz.
xt:Commerce Consors Finanz Ratenzahlung:
Bezahlen Sie schnell und unkompliziert in kleinen Monatsraten. Einfach Artikel auswählen, zur Kasse gehen und die Zahlungsart "Finanzierung" auswählen.
Finanzierungsprozess:
Sie haben zwei Möglichkeiten, die Legitimation und Unterschrift vorzunehmen:
Komplett online (mit sofortigem Warenversand) oder schriftlich und über eine Postfiliale (Warenversand nach Eingang der Unterlagen).
So funktioniert's:
- Finanzierung online beantragen: Füllen Sie online das Antragsformular aus.
- Legitimation:
Möglichkeit 1:Lassen Sie Ihre Identität bequem online per Videotelefonie bestätigen.
Möglichkeit 2: Lassen Sie Ihre Identität in der nächsten Postfiliale per Postident bestätigen. - Vertrag unterschreiben:
Möglichkeit 1: Unterschreiben Sie den Kreditvertrag online per mTAN (SMS).
Möglichkeit 2: Drucken Sie den Kreditvertrag aus, unterschreiben handschriftlich und senden ihn per Post ein. - Auf die Lieferung freuen: Ihre bestellte Ware liefern wir unverzüglich an Sie aus, sobald Ihr Finanzierungsantrag bei unserer Partnerbank eingegangen ist (vorbehaltlich einer abschließenden positiven Prüfung nach Eingang Ihres Antrags). Haben Sie den Antrag online eingereicht, kann die Ware sofort versendet werden.
Einzureichende Unterlagen:
Folgende Unterlagen benötigt die Bank:
- Unterschriebener Kreditvertrag (elektronisch oder per Post)
- Letzter Gehaltsnachweis / bei Selbständigen die letzte BWA (bei einer Finanzierungssumme ab 4.000 €; in Einzelfällen auch unter einer Finanzierunssumme von 4.000 €)
- Eine Kopie der Aufenthaltserlaubnis bei Staatsangehörigen von Ländern außerhalb der EU
- Studenten: Kopie eines gültigen Studentenausweises bzw. Immatrikulationsbescheinigung für das laufende Semester und Kopie der ec-/Maestro- oder Kreditkarte
- Auszubildende: Kopie einer aktuellen Gehaltsabrechnung und Kopie der ec-/Maestro- oder Kreditkarte
Voraussetzungen für eine Finanzierung:
Folgende Voraussetzungen hinsichtlich Beschäftigung / Einkommen müssen erfüllt sein:
- Sie sind mindestens 18 Jahre alt
- Die Finanzierungssumme liegt zwischen 100 € und 15.000 €
- (Hinweis: Theoretisch ist eine Finanzierung bereits ab 54 € möglich. In diesem Fall müssen bei Ihnen 6 Monate Lauzeit auswählbar sein.)
- Sie sind Angestellter und arbeiten bei Ihrem derzeitigen Arbeitgeber seit mind. 3 Monaten.
- Ihr Arbeitsverhältnis ist für die nächsten 12 Monate unbefristet / oder Sie sind Rentner mit einer unbefristet gewährten Rente / oder Sie sind seit mindestens zwölf Monaten selbständig
- Sie haben ein regelmäßiges Einkommen von mind. 650 € netto
- Sie haben keinen negativen Schufa-Eintrag
Legitimation
Wie alle Banken ist auch Consors Finanz gesetzlich dazu verpflichtet, eine Legitimationsprüfung durchzuführen. Dabei wird die Identität aller neuen Kunden vor einer Kreditvergabe überprüft. Diese Prüfung dient auch Ihrer eigenen Sicherheit. Sie haben die Wahl, ob Sie die Legitimation online per Videotelefonie (mit PC, Tablet oder Smartphone) oder in der nächsten Filiale der Deutschen Post per PostIdent durchführen möchten. Auch die Vertragsunterschrift kann entweder online mit elektronischer Unterschrift erfolgen oder Sie unterschreiben handschriftlich und die Deutsche Post sendet den Vertrag per Post an uns. Bitte beachten Sie, dass das Einsenden des Vertrags per Post einige Tage zusätzlich benötigt.
Erklärvideo
Das Plugin kann für 21-Tage kostenfrei getestet werden! kostenfrei Testen
Downloads
Bitte achten Sie darauf, dass Sie das Plugin mit der passenden PHP Version für Ihren Shop downloaden.
Ihre PHP Version können Sie im Adminbereich
unter: System -> phpinfo einsehen.
Kompatibilität
Das Plugin ist für das Shopsystem xt:Commerce entwickelt und für die folgenden Versionen getestet:
4.2, 5 und 6
Hinweis: Eine optimale Darstellung kann nur im Standard-Template des Shopsystems gewährleistet werden. Sollten Sie ein eigenes oder modifiziertes Template einsetzen, müssen Sie ggf. Änderungen am Template für die Integration vornehmen.
Ioncube: Sie benötigen für unsere Plugins eine aktuelle Ioncube Version. Es gibt keinen Grund eine veraltete Ioncube Version auf dem Server ein zu setzen, da diese stets abwärtskompatibel sind.
Installation
Vor der Installation eines Plugins sollten stets alle Daten gesichert werden. Besonders wichtig ist die Shopdatenbank.
Ablauf der Installation:
- Backup (Sicherung) des Shopsystems erstellen.
- Das Plugin entpacken und die entpackten Daten (Plugin Name) per FTP auf den Server in den Ordner: /plugins des Shops hochladen.
Hinweis: Überprüfen Sie das wirklich alle Dateien (achten Sie auch auf mögliche .htaccess-Dateien) korrekt hochgeladen wurden. - Die Lizenz-Datei des Plugins (Plugin Name.txt) per FTP in den Ordner /lic des Shops hochladen. Ohne Lizenz-Datei ist das Plugin nicht funktionsfähig!
- Im Adminbereich des Shops das Plugin über den Menüpunkt: Inhalte -> Plugin -> deinstallierte Plugins installieren.
- Im Adminbereich des Shops das Plugin über den Menüpunkt: Inhalte -> Plugins -> installierte Plugins aktivieren (ggf. auch für den jeweiligen Mandanten).
- Zuletzt muss noch der komplette Adminbereich neu geladen werden. Dies geht über den "neu laden" -Button Ihres Browsers oder z.B. die F5-Taste.
- Weitere Informationen und eine Anleitung finden Sie weiter unten.
Integration & Konfiguration
Für xt:Commerce 5, 6 und neuer:
bitte kopieren Sie die folgenden beiden Ordner die innerhalb von "template_files" im ad_consors_finanz Plugin liegen in ihr aktives Shop Template:
- img
- xtCore
Für xt:Commerce 4:
bitte kopieren Sie die folgenden beiden Ordner die innerhalb von "template_files_xtc4" im ad_consors_finanz Plugin liegen in ihr aktives Shop Template:
- img
- xtCore
Für xt:Commerce 6.1.2 (bekannter Fehler):
In Version 6.1.2 gibt es einen Fehler in der Datei "xtCore/pages/checkout.php", der in späteren Versionen behoben wurde.
Bitte ersetzen Sie diese Datei mit der im Plugin befindlichen Datei im Ordner "bug_fix_xtc6-612". Achten Sie darauf die Datei zu überschreiben.
Wenn die Datei "subpage_pay.html" bereits vorhanden ist, achten Sie darauf diese zu überschreiben.
Der Pfad für ihr aktives Shop Template ist wie folgt:
Beispiel Pfad für das xt:Commerce standard Template xt_responsive: templates/xt_responsive/
Hinweis: Wenn Sie ein anderes Template einsetzen, müssen Sie den Pfad entsprechend anpassen.
Einstellungen in der Zahlungsweise
Damit die Zahlungsweise aktiv ist, muss diese zuerst konfiguriert und aktiviert werden. Dafür benötigen Sie ihre persönlichen Zugangsdaten, welche Sie direkt von ihrem Berater bei der Consors Finanz erhalten.
Einstellungen -> Zahlunsgweise -> Consors Finanz
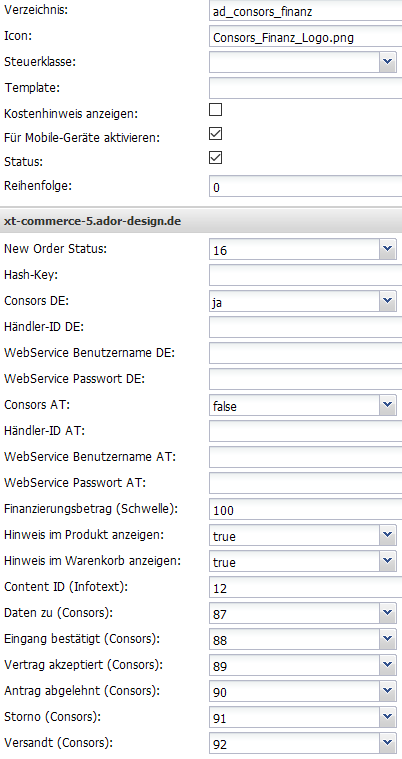
Status: Aktiviert die Zahlungsweise
Reihenfolge: Hier kann die Reihenfolge verschiedener Zahlungsweisen im Checkout beeinflusst werden.
New Order Status: Bestellstatus von neuen Bestellungen
Consors DE: Aktiviert das Plugin für Deutschland
Händler-ID DE: Ihre persönliche Händler-ID erhalten Sie direkt von der Consors Finanz
Hash-Key DE: Ihren persönliche Hash-Key erhalten Sie direkt von der Consors Finanz
WebService Benutzername DE: Ihren persönliche Benutzername erhalten Sie direkt von der Consors Finanz
WebService Passwort DE: Ihr persönliches Passwort erhalten Sie direkt von der Consors Finanz
Finanzierungsbetrag (Schwelle): Die erforderliche Mindestsumme im Warenkorb, damit die Finanzierung genutzt werden kann. Standard = 100.
Hinweis im Produkt anzeigen: Zeigt ein Werbebanner mit der Zahlungsweise direkt im Produkt Template an.
Hinweis im Warenkorb anzeigen: Zeigt ein Werbebanner mit der Zahlungsweise direkt im Warenkorb Template an.
Content ID (Infotext): Das Content Element wird beim installieren des Plugins automatisch erzeugt und enthält Informationen über den Ablauf der Finaizerung, die auf Wunsch direkt im Produkt und Warenkorb angezeigt werden können.
Übersicht der Bestellstati:
- Daten zu (Consors): Die Daten wurden erfolgreich zu Consors übertragen, aber noch nicht weiter bearbeitet.
- Eingang bestätigt (Consors): Consors Bestätigt den ordnungsgemäßen erhalt der Daten.
- Vertrag akzeptiert (Consors): Consors hat den Antrag geprüft und akzeptiert.
- Antrag abgelehnt (Consors): Der Antrag wurde von Consors abgelehnt.
- Storno (Consors): Storniert den kompletten Vorgang (Antrag) und meldet dies auch der Consors.
- Versandt (Consors): Die Ware wurde Versandt und eine abschließende finale Bestätigung wird an Consors übermittelt.
Consors Tracking
Hier werden alle Bestellungen aufgelistet, die über die Zahlungsart "Consors Finanz" im Shop getätigt wurden. Über den Button "Bestellungen" auf der rechten Seite, kann direkt zur entsprechenden Bestellung im Shop gesprungen werden. Über den Button "Bearbeiten" daneben, können weitere Informationen über den Vorgang bei Consors eingesehen werden. Darüber hinaus ist es auch möglich, manuell den aktuellen Status des Vorgangs zu synchronisieren. Normalerweise ist das nicht nötig, da dies automatisch im Hintergrund erledigt wird.
Bestellungen/Kunden-> aufklappen [+] -> Consors Tracking
![]()
Hier werden alle relevanten Daten des Vorgangs der Bestellung und Finanzierung angezeigt.
Hole akt. Status von Consors: aktivieren Sie das Häkchen und klicken unten auf "Speichern". Der Vorgang wird mit den aktuellen Daten von Consors synchronisiert. Normalerweise ist es nicht nötig das von Hand manuell zu erledigen, da dies voll automatisch im Hintergrund erledigt wird. In Einzellfällen, wenn es zu Störungen kommt, kann so der Status aktualisiert werden.
Cronjob für unbearbeitete Finanzierungsanträge
Die Aufgabe eines Cronjob ist es, voll automatisch und regelmäßig im Hintergrund eine bestimmte Aufgabe zu erledigen. Beim installieren des Plugins wird automatisch ein Cronjob "Consors clean unfinished Orders" im Shop angelegt, der regelmäßig unfertige Anträge löscht, die nicht mehr weiter seitens der Consors bearbeitet werden. Dies sind in der Regel Bestellungen, die abgebrochen wurden oder wegen einem Fehler nicht abgeschlossen (z.B. Browserfenster im Bezahlvorgang geschlossen).
Den Cronjob finden Sie im Shop unter: EInstellungen -> Cronjobs -> Consors clean unfinished Orders
Test & Testbestellung
Bei der Installation des Plugins werden automatisch Testdaten eingetragen. Mit diesen Daten kann eine Testbestellung durchgeführt werden.
Test IBAN: DE02120300000000202051 (DEUTSCHE KREDITBANK BERLIN)
Weitere Anpassungen
Anpassungen am Design (CSS)
Grundsätzlich können Sie das Plugin optisch frei nach Ihren Wünschen anpassen, ohne dass Sie Dateien des Plugins "Plugin Name" verändern müssen. Das hat den Vorteil, dass bei einem Update keine Dateien überschrieben und Änderungen verloren gehen.
CSS Anpassungen:
Sie können die gewünschten CSS-Regeln in Ihre CSS-Datei des aktiven Templates einfügen und beeinflussen. Regeln in Ihrer eigenen CSS-Datei werden die Regeln im Plugin überschreiben.
Erweiterte Anpassungen:
Darüber hinaus können Sie die Template-Datei des Plugins in Ihr eigenes Template kopieren und so auch dieses anpassen. Sie können auch die Template-Dateien direkt im Plugin ändern, wir empfehlen aber das Vorgehen wie zuvor beschrieben.
Gehen Sie zum kopieren der Template-Dateien (sofern im Plugin vorhanden) wie folgt vor:
- Kopieren aller Dateien im Ordner: plugins/Plugin Name/templates/
- Einfügen in: templates/[MY_TEMPLATE]/plugins/Plugin Name/
Achtung: Unsachgemäße Änderungen an der Template-Datei (auch in Ihrem eigenem Template) können dazu führen, dass das Plugin oder der Shop nicht mehr korrekt funktionieren.
Language Keys (Sprachtexte)
Wenn Sie Texte im Shop (Template) ausgeben möchten oder vorhandenen bearbeiten möchten, wird das am besten über die sog. Language Keys realisiert. Das hat den Vorteil das diese mehrsprachig angelegt werden können und außerdem über den Adminbereich verwaltet werden.
Die Language Keys finden Sie hier: Einstellungen -> Lokalisierung -> Sprachtexte
Über den Button "Neu" können Sie einen neuen Language Key anlegen.
Über den "Bearbeiten" Button können vorhandene Texte angepasst werden.
Bei "Schlüssel" hinterlegen Sie den Namen für den Language Key, so wie dieser im Templat eingefügt wird. Beispiel: TEXT_MEIN_LANGUAGE_KEY
Bei "Klasse" können Sie wählen ob der Language Key im Frontend, Backend oder an beiden Stellen zur Verfügung stehen soll.
Bei "Text" wird die jeweilige Übersetzung (Text) eingegeben.
Nun kann der Language Key wie folgt an einer beliebigen Stelle im Shop (auch in Plugins) eingefügt werden:
{txt key=TEXT_MEIN_LANGUAGE_KEY}