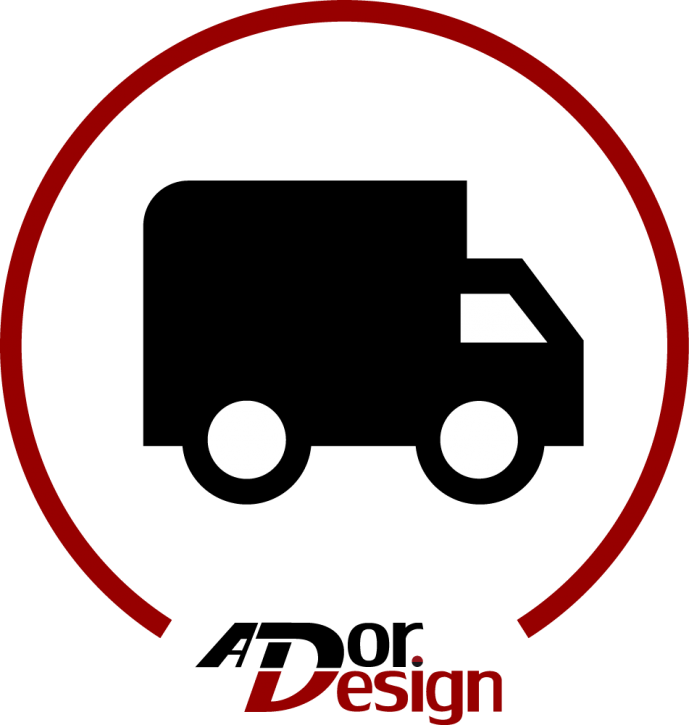Erweiterte Versandkosten für xt:Commerce
Mit dem Plugin können auch komplexe Versandregelungen und Abhängigkeiten realisiert werden, die mit xt:Commerce sonst nicht möglich sind.
Kurz und knapp — Fakten:
- Versandkosten direkt beim Produkt anzeigen
- Standard Versandart falls nichts definiert ist
- Versandzuordnung auf Produkt oder Kategorie Basis
- Berücksichtige alle Artikel im Warenkorb beim Ermitteln der Versandkosten
- Priorisierung der Versandkosten
- Erlaube nur Versandkosten die allen Artikeln zugewiesen sind
- Konfiguration welche Versandart berechnet werden soll
Kompatibilität
Das Plugin ist für das Shopsystem xt:Commerce entwickelt und für die folgenden Versionen getestet:
6
Hinweis: Eine optimale Darstellung kann nur im Standard-Template des Shopsystems gewährleistet werden. Sollten Sie ein eigenes oder modifiziertes Template einsetzen, müssen Sie ggf. Änderungen am Template für die Integration vornehmen.
Ioncube: Sie benötigen für unsere Plugins eine aktuelle Ioncube Version. Es gibt keinen Grund eine veraltete Ioncube Version auf dem Server ein zu setzen, da diese stets abwärtskompatibel sind.
Übersicht
Mit dem Versandkosten Plugin für xt:Commerce können komplexe Versandregelungen umgesetzt werden, sodass auch individuelle Versandkosten pro Produkt oder Kategorie realisiert werden können. Ebenso kann über verschiedene Einstellungen konfiguriert werden, welche Versandarten der Shop anzeigt und berechnet. Artikel können mehrere Versandarten haben. Über verschiedene Regeln können Abhängikeiten geschaffen werden. Die verfügbaren Versandkosten können direkt im Produkt angezeigt werden.
Versandarten können einzelnen Produkten oder ganzen Kategorien zugeordnet werden.
Ebenso kann eine standard Versandart festgelegt werden, falls ein Produkt keine entsprechende Zuordnung hat.
Erweiterte Versandkosten Plugin für xt:Commerce im Detail
Im folgenden eine Übersicht der Konfigurationsmöglichkeiten des Plugins.
Zeige nur Versandkosten im Checkout an die allen Artikeln zugewiesen sind
Diese Einstellung kann pro Versandart konfiguriert werden. Es ist also möglich das für eine Versandart (z.B. Express-Versand) diese Regelung gilt, aber für anderen Versandarten nicht.
Beispiel: Sie möchten die Versandart Express nur dann anbieten, wenn diese auch für alle Artikel in der Bestellung verfügbar ist. Hat ein Artikel z.B. die Versandart Express nicht zugeordnet, können Sie so erreichen, dass der Kunde nicht die Versandart Express wählen kann.
Addiere Versandkosten im Checkout von jedem einzelnen Produkt einer Versandart
Diese Einstellung kann pro Versandart konfiguriert werden. Hiermit können Sie erreichen, dass Versandkosten von einem Produkt mehrfach berechnet werden.
Beispiel: Ein Kunde bestellt 5x einen Artikel, der separat versendet werden muss und somit fallen 5x Versandkosten an.
Standard-Versandart wenn keine Versandart zugewiesen wurde
Wenn ein Produkt keine aktive Versandart hat, wird dann die Standard-Versandard berechnet
Regeln welche Versandart gilt
Häufig haben verschiedene Produkte verschiedene Versandarten oder sogar mehrere. Das ist alles kein Problem mit dem Plugin und hier kann genau definiert werden, welche Versand im Checkout gültig ist.
Dabei kann zwischen den folgenden Einstellungen gewählt werden:
- Höchste Versandart anzeigen
- Niedrigste Versandart anzeigen
- Alle Versandarten außer kostenfrei anzeigen
- Niedrigste Versandarten außer kostenfrei anzeigen
- Höchste und niedrigste Versandart anzeigen
- Höchste und niedrigste Versandart anzeigen außer kostenfrei
- Alle Versandarten addieden und zu einer einzigen zusammenfassen
Hinweis: Auf wunsch können wir weitere Versandregeln programmieren, sprechen Sie uns an!
Sortierungsmethode von Versandarten
Es kann konfiguriert werden dass die Darstellungsreihenfolge der Versandarten dem Preis nach aufsteigend oder absteigend ist.
Versandarten beim Artikel anzeigen
Auf wunsch können die verfügbaren Versandarten inkl. Preis und Beschreibung direkt beim Artikel angezeigt werden.
Übernahme der Daten aus anderen Plugins
vt_article_shipping_costs (altes Versandkosten Plugin von BUI Hinsche für xt:Commerce)
Die Übernahme der Daten (zuordnung von Versandart zum Produkt) ist einfach möglich, da der Aufbau der Datenbanktabelle sehr ähnlich ist.
Aufbau DB Tabelle xt_vt_products_to_shipping (BUI Hinsche Plugin):

Aufbau DB Tabelle xt_ad_product_to_shipping (Ador Design Plugin):

Statt products_to_shipping_id -> store_id muss hier die entsprechende ID des Mandanten (Shops) angegeben werden.
Statt dem shipping_code -> shipping_id wird die ID der jeweiligen Versandart angegeben. Diese kann einfach im Backend des Shops bei den Versandarten eingesehen werden. Dort steht bei dem Shipping Code auch immer die jeweilige Shipping ID.
Das Plugin kann für 21-Tage kostenfrei getestet werden! kostenfrei Testen
Downloads
Bitte achten Sie darauf, dass Sie das Plugin mit der passenden PHP Version für Ihren Shop downloaden.
Ihre PHP Version können Sie im Adminbereich
unter: System -> phpinfo einsehen.
- ad_special_shipping_cost_php_5-6_to_7-4.zip
- ad_special_shipping_cost_php_81.zip
- ad_special_shipping_cost_php_82.zip
Kompatibilität
Das Plugin ist für das Shopsystem xt:Commerce entwickelt und für die folgenden Versionen getestet:
6
Hinweis: Eine optimale Darstellung kann nur im Standard-Template des Shopsystems gewährleistet werden. Sollten Sie ein eigenes oder modifiziertes Template einsetzen, müssen Sie ggf. Änderungen am Template für die Integration vornehmen.
Ioncube: Sie benötigen für unsere Plugins eine aktuelle Ioncube Version. Es gibt keinen Grund eine veraltete Ioncube Version auf dem Server ein zu setzen, da diese stets abwärtskompatibel sind.
Installation
Vor der Installation eines Plugins sollten stets alle Daten gesichert werden. Besonders wichtig ist die Shopdatenbank.
Ablauf der Installation:
- Backup (Sicherung) des Shopsystems erstellen.
- Das Plugin entpacken und die entpackten Daten (Plugin Name) per FTP auf den Server in den Ordner: /plugins des Shops hochladen.
Hinweis: Überprüfen Sie das wirklich alle Dateien (achten Sie auch auf mögliche .htaccess-Dateien) korrekt hochgeladen wurden. - Die Lizenz-Datei des Plugins (Plugin Name.txt) per FTP in den Ordner /lic des Shops hochladen. Ohne Lizenz-Datei ist das Plugin nicht funktionsfähig!
- Im Adminbereich des Shops das Plugin über den Menüpunkt: Inhalte -> Plugin -> deinstallierte Plugins installieren.
- Im Adminbereich des Shops das Plugin über den Menüpunkt: Inhalte -> Plugins -> installierte Plugins aktivieren (ggf. auch für den jeweiligen Mandanten).
- Zuletzt muss noch der komplette Adminbereich neu geladen werden. Dies geht über den "neu laden" -Button Ihres Browsers oder z.B. die F5-Taste.
- Weitere Informationen und eine Anleitung finden Sie weiter unten.
Integration & Konfiguration
Integration
Es sind keine besonderen Integrationsschritte notwendig.
Einstellungen und Konfiguration
Das Backend stellt die Konfigurationsparameter zum Einstellen des Versandkosten Plugins bereit.
Allgemeine Plugineinstellungen
Plugin Status: Aktiviert oder deaktiviert das Plugin grundsätzlich.
Plugin aktivieren: Aktiviert / Deaktiviert das Plugin im jeweiligen Mandanten.
Sortierungsmethode: Stellt ein in welche Reihenfolge die Versandkosten aufgelistet werden.
Standardversand festlegen: Legt fest welche Versandart berechnet wird, wenn ein Produkt keine Versandart zugeordnet hat.
Verwende Versandkosten im Checkout: Legt fest, welche Versandarten (sofern mehrere verfügbar sind) im Checkout angezeigt werden und somit vom Kunden gewählt werden können.
Versandarten beim Artikel anzeigen: Falls aktiviert, werden die verfügbaren Versandarten direkt beim Artikel angezeigt.
Einstellungesmöglichkeiten pro Versandart:
Die folgenden Einstellungen können pro Versandart aktiviert werden:
Zeige diese Versandkosten im Checkout nur wenn alle Artikel diesen Versandtyp haben: Sorgt dafür, dass eine Versandart nur dann angezeigt wird, wenn diese allen Artikeln zugewiesen wurde.
Beispiel: Sie möchten die Versandart Express nur dann anbieten, wenn diese auch für alle Artikel in der Bestellung verfügbar ist. Hat ein Artikel z.B. die Versandart Express nicht zugeordnet, können Sie so erreichen, dass der Kunde nicht die Versandart Express wählen kann.
Addiere diese Versandkosten im Checkout von jedem einzelnen Produkt dieser Versandart.: Sorgt dafür, dass die Versandart addiert wird, wenn der Artikel mehrfach im Warenkorb ist.
Beispiel: Ein Kunde bestellt 5x einen Artikel, der separat versendet werden muss und somit fallen 5x Versandkosten an.
Versandkosten Exportieren
Die Versandkosten stehen in einer Variablen im Export-Manager bereit und können exportiert werden.
Folgende Variablen stehen im Export-Manager bereit:
- {$data.ad_shipping_price_id};
- {$data.ad_shipping_price_name};
- {$data.ad_shipping_price};
- {$data.ad_shipping_price_country};
- {$data.ad_shipping_price_type};
- {$data.ad_shipping_price_tax_class};
Weitere Anpassungen
Anpassungen am Design (CSS)
Grundsätzlich können Sie das Plugin optisch frei nach Ihren Wünschen anpassen, ohne dass Sie Dateien des Plugins "Plugin Name" verändern müssen. Das hat den Vorteil, dass bei einem Update keine Dateien überschrieben und Änderungen verloren gehen.
CSS Anpassungen:
Sie können die gewünschten CSS-Regeln in Ihre CSS-Datei des aktiven Templates einfügen und beeinflussen. Regeln in Ihrer eigenen CSS-Datei werden die Regeln im Plugin überschreiben.
Erweiterte Anpassungen:
Darüber hinaus können Sie die Template-Datei des Plugins in Ihr eigenes Template kopieren und so auch dieses anpassen. Sie können auch die Template-Dateien direkt im Plugin ändern, wir empfehlen aber das Vorgehen wie zuvor beschrieben.
Gehen Sie zum kopieren der Template-Dateien (sofern im Plugin vorhanden) wie folgt vor:
- Kopieren aller Dateien im Ordner: plugins/Plugin Name/templates/
- Einfügen in: templates/[MY_TEMPLATE]/plugins/Plugin Name/
Achtung: Unsachgemäße Änderungen an der Template-Datei (auch in Ihrem eigenem Template) können dazu führen, dass das Plugin oder der Shop nicht mehr korrekt funktionieren.
Language Keys (Sprachtexte)
Wenn Sie Texte im Shop (Template) ausgeben möchten oder vorhandenen bearbeiten möchten, wird das am besten über die sog. Language Keys realisiert. Das hat den Vorteil das diese mehrsprachig angelegt werden können und außerdem über den Adminbereich verwaltet werden.
Die Language Keys finden Sie hier: Einstellungen -> Lokalisierung -> Sprachtexte
Über den Button "Neu" können Sie einen neuen Language Key anlegen.
Über den "Bearbeiten" Button können vorhandene Texte angepasst werden.
Bei "Schlüssel" hinterlegen Sie den Namen für den Language Key, so wie dieser im Templat eingefügt wird. Beispiel: TEXT_MEIN_LANGUAGE_KEY
Bei "Klasse" können Sie wählen ob der Language Key im Frontend, Backend oder an beiden Stellen zur Verfügung stehen soll.
Bei "Text" wird die jeweilige Übersetzung (Text) eingegeben.
Nun kann der Language Key wie folgt an einer beliebigen Stelle im Shop (auch in Plugins) eingefügt werden:
{txt key=TEXT_MEIN_LANGUAGE_KEY}